USB to HDMI Converter for Windows 7,8,10 or Win11, Mac OS or Android | High Speed USB 3.0
Product Description
This adapter allows an HDMI monitor to be connected via a standard USB 2.0 / 3.0 connection. The USB 3.0 interface provide better performance compared to USB 2.0. Up to six adapters supported per PC to have 6 individual displays. The adapter functions as an additional graphics card and can be setup accordingly.
When adapter connect to the Windows PC USB 3.0 Port the device will show as below in Windows Device Manager. Download the drivers below and Right Click the “msusb device” and click update driver to browse and search for the driver in the downloaded driver folder or if the installation is an .exe file run the file .exe in windows explorer.

The virtual USB graphics driver extends or mirrors your desktop, drivers can be found as below:
- Uninstall ANY OTHER USB Display Drivers such as XXX Display, Frescologic USB Driver, USM Display Driver or MSUSB Display Driver
- Disable Antivirus or Windows Defender or remove file from antivirus quarantine if indicated as a virus due to file .exe extension. We have scanned the driver files and it indicates a false positive by Windows Defender or some antivirus apps in some cases. Allow Unverified Download in Chrome if Download Popup Occurs.
Preferred Windows 10 & 11 Driver (Tested up to July 2024 Windows 11 Updates) – USB to HDMI Driver Download July 2024
If Above driver installed it will be detected as below in Windows Device management:

#1 Windows 11 Alternative Driver (use this if Windows 11 not updated or older versions running) : USB to HDMI Driver Download Windows 11 Alternative 1
#2 Windows 11 Alternative Driver (use this if Windows 11 not updated or older versions running) : USB to HDMI Driver Download Win11 Alternative 2
Android Driver APK (Must Enable Custom APK Install on device) : Android OS APK July 2024
Preferred MAC OS Driver : MAC OS USB to HDMI Driver July 2024
Alternative MAC Driver #1 : MAC OS Driver Download
When the Driver is successfully installed it will be shown in Windows Device manager as below depending on driver above installed and chipset:
![]()
![]()
Displays are configured using the standard Windows display control panels and driver must be updated via Windows Device Manager.
If Resolution is limited to 800 x 600 please check and uninstall ANY other USB to HDMI/VGA Drivers since a driver conflict will result in only default resolution available and not 1920×1080 (1080p).
Hardware Requirements
Dual Core Intel CPU 2GHz or better
Resolutions Supported
The hardware is capable of supporting nearly arbitrary resolutions, up to its limit of 2048×1152. VESA standard and widescreen resolutions are supported by most software, including: 1920×1080, 1600×1200, 1680×1050, 1440×900. 1400×1050, 1280×1024, 1280×768, 1280×720, 1152×864, 1024×768, 800×600, 640×480
For all resolutions, the display is refreshed at 60Hz, and the hardware is capable of 16, and 32bpp color depths. Some operating systems require specific depths, like 32bpp for Windows Aero support.
Supported Operating Systems
This device works with computers running the following operating systems:
- Windows 8 (32-bit or 64-bit)
- Windows 7 (32-bit or 64-bit)
- Windows Vista with Service Pack 1 or 2 (32-bit or 64-bit)
- Windows XP Home or Professional (including Tablet edition) with Service Pack 2 or 3 (no 64-bit support)
- Windows Server 2003, 2008 and 2008 R2
- Windows 10, download newest drivers as above.
- Windows 11 – Tested Drivers up to Nov 2024 Update
HDMI TV Compatibility
The adapter supports HDMI through the 1.3 standard. To use a TV as a monitor via the adapter, the TV must support EDID, the extended display identification standard for communicating monitor capabilities to a PC.
Changing to DVI Output
The HDMI standard is built on DVI. This enables easy conversion in the video output from HDMI to DVI with a simple plug converter or using the cable as at HDMI to DVI Cable. However, conversion to DVI disables the ability to route audio through the adapter.
Performance Tuning
If you’re experiencing slowness or latency on your USB-connected display:
- Make sure your adapter is connected to a USB 3.0 port (if available) on your computer.
- If USB 3.0 is not available, play 3D games and videos on a display that isn’t connected via USB.
- When all else fails, reduce your USB-connected monitor’s screen resolution via the Windows display control panel.
By reducing the amount of data that needs to be compressed and sent over USB, you’ll increase responsiveness.
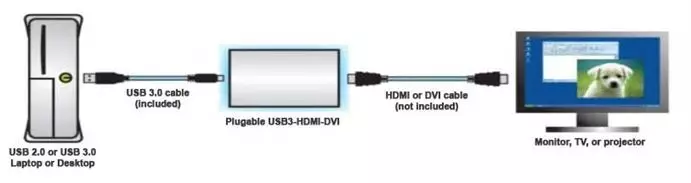
- Most system can only support one USB video adapter. Keep reading if you want the details. Multiple adapters on one system is not officially supported but some Motherboards USB Ports have individual USB Controllers for each Port and it will work up to 6 adapters.
- The USB to Video adapter needs a lot of data to keep working properly. Most computer systems aren’t able to send enough data over USB 3.0 for two adapters. This means that one or both monitors will start flickering or go completely blank\
- No Hubs! USB hubs provide more ports but can’t increase the amount of data a USB port can send.
- If your system has more than one USB 3.0 Host controller, connect one adapter to each controller. You can also try adding an additional PCIe to USB 3.0 adapter card to your system as an additional controller.
- Lowering the resolution of the monitors also lowers the amount of data needed.
- Change the Windows Power Plan to “High Performance”. Modern computers try very hard to save power. Sometimes they try too hard and this can effect how much data they can send over USB.






Reviews
There are no reviews yet.