Warning!!: Never connect and disconnect HDMI cables and equipment while your devices are powered on (hot plugging cables).
HDMI cables carries a low DC voltage while connected. You will damage your equipment and the HDMI Distribution equipment while hot-plugging cables which will not be replaced under the 1 year manufacturers warranty and your HDTV or Display Warranty if port damaged will also be void.
Only use the Switched Mode Power supply supplied with the HDMI Equipment since replacing the power adapter might damage your equipment if incorrect voltage is supplied to the equipment. Please see the best practices HDMI installation guidelines under our technical documentation.
Expressions used in document
Display = Any LCD / Plasma / Projector or any other screen with a DVI, HDMI or DisplayPort input
Source Device = Any Blu-ray Player, DVD Player, Gaming Console (PS3, Xbox 360), Apple TV, HD PVR or any device with a DVI, HDMI or DisplayPort Output.
Power cycle = Power off / Power on equipment (At the wall socket since some LCD’s will still provide a low voltage to HDMI Distribution Equipment via the HDMI port if it is changed to standby mode via remote and HDMI Distribution Equipment will never power cycle completely if still powered via HDMI port). Wait 10 seconds or more after equipment was powered off to be powered on again.
HDMI = High-Definition Multimedia Interface. Interface / Connector used to connect source devices and displays with each other to provide high bandwidth video and audio (Resolutions up to 2560×1600 75hz / 1600p / Quad-HD + 8-Channel Audio, Dolby TrueHD, DTS-HD Master Audio).
HDMI Distribution Equipment = HDMI / DVI Splitters, HDMI / DVI Switches, HDMI / DVI Extenders, HDMI/DVI Converters or any equipment on the network between the source and display (Amplifiers / digital receivers included if used between source and display as HDMI switch e.g. multiple inputs to 1 monitor-out HDMI port). In general digital receivers and amplifiers must support the HDCP Repeater bit if used between source and display together with HDMI Extenders, Splitters or Switches.
HDMI handshake = The exchange of encrypted keys between the source / player and the LCD and HDMI Distribution equipment. Each device features a unique set of keys which need to be accepted by the display and source before video/audio is displayed. HDMI Handshake issues occur when the LCD or source does not accept the keys from HDMI Distribution equipment.
HDMI / HDCP Handshaking issues = Problems with Video or Audio on your display (Mostly caused by an encryption named High-bandwidth Digital Content Protection (HDCP). HDCP handshake issues rarely occur when all sources, hdmi distribution equipment and displays are always powered on 24×7. Since we do power-off displays and source devices most issues occur when these devices are powered on again to re-negotiate the HDCP handshake between source and display.
There is a recommended power-on sequence below if you regularly power cycle your equipment. There are often handshake issues simply due to a poor connection. Even if the HDMI cable fits securely please ensure that there are no sharp bends of the cable or the cable is causing the hdmi port to bend. Secure / fasten cables neatly against the wall and ensure it is not hanging from device hdmi ports which can cause equipment damage.
Ensure all HDMI / DVI Cables and Equipment used are HDMI v1.3, HDCP 1.2 capable. Your display must be at least HDMI v1.1 compatible for HDMI Equipment to work effectively and must be able to accept HDMI v1.3 signals to downscale.
HDCP is a form of digital copy protection developed by Intel Corporation to prevent copying of digital audio and video content as it travels across DisplayPort, Digital Visual Interface (DVI), High-Definition Multimedia Interface (HDMI), Gigabit Video Interface (GVIF), or Unified Display Interface (UDI) connections, even if such copying would be permitted by fair use laws. The specification is proprietary, and implementing HDCP requires a license.
For more info on HDMI Handshake discussions / explanations please see https://en.wikipedia.org/wiki/HDCP.
General HDCP / HDMI Handshake problems and guidelines
When a HDMI / HDCP Handshaking issue occur the easiest way to re-negotiate the handshake is to power cycle the source device or the display. Always wait 10 seconds or longer when the display or source has been power cycled for the HDMI distribution equipment to reset hdmi handshake / timing. Some displays may also re-negotiate the handshake when swopping to another input e.g. AV1 ,AV2 or another HDMI Port (wait 10 seconds) and swopping back to correct HDMI Input via remote control.
HDMI Distribution equipment should never be powered off since it provides the path for the HDCP / HDMI Handshake between source and display. Some devices such as switches and HDMI Switches / Combo splitters also allow for HDMI handshake re-authentication by switching from one input to another and back to the input having HDCP handshaking issues.
If power cycles on the Display or Source does not prove to be effective power cycle all HDMI equipment (Source, HDMI Distribution Equipment, Receivers / Amplifiers and Displays). If HDCP errors still occur you need a firmware upgrade to sort out the HDMI port timing / handshake issues on the source or display. Please contact your Source device, Display or Digital receiver manufacturer for a firmware upgrade and advice on hdmi handshake issues.
It is often extremely difficult to troubleshoot these issues since the HDTV supplier will blame the source supplier, will blame the digital receiver supplier, will blame the Hdmi Distribution supplier etc. etc. If going through your total home entertainment setup, make sure all your equipment has the latest firmware.
Recommended Power-up sequence to reduce HDCP / HDMI Handshake problems – Also used when changing or connecting HDMI sources, distribution equipment or displays
1. Power-off all equipment (At the wall socket).
2. Ensure all Cables, Splitters, Switches, Extenders are connected within the HDMI Distribution Network.
3. Power on all Splitters, Switches, Extenders within HDMI Distribution Network.
4. Power on all displays and set to HDMI input from HDMI Distribution Network (Source device need to be able to contact display to retrieve EDID information)
5. Power on Sources / Players. Ensure that a path is open from source to display for HDCP handshake negotiation by selecting the proper input on HDMI Switches or HDMI switch/splitter combo’s via the remote control (Sources negotiates HDCP Handshake via HDMI Network to displays which is set to HDMI input to respond to handshake).
Some displays will negotiate HDCP handshake / timing better if the source are already powered on and you may need to change points 3,4,5 above to 4,3,5 or 4,5,3 depending on your equipment.
Common HDCP Handshake Troubleshooting
The problems and troubleshooting below can be done on any HDMI handshake issues even if it is not listed under the specific category of problems you are experiencing.
HDMI Distribution and why HDCP issues sometimes occur
● When HDMI Players, gaming consoles and displays are powered on 24-hours a day without switching to standby mode or switching to another HDMI source, HDMI issues mainly occur because of unstable voltage on HDMI ports on Source / LCD or AC/DC adapter which feeds power to the HDMI Distribution Equipment.
● Some equipment will never have hdmi handshaking problems while others will have a certain sequence to establish the hdmi handshake for the signal transfer (audio / video). If the manufacturer of the display or source cannot provide a firmware upgrade you will need to adapt to a sequence of resuming equipment from standby via remote.
This sequence is normal behavior because of HDCP design on HDMI Players and displays. Most HDCP sources (HD PVR, PS3, Xbox, Blu-ray Players) need a hdmi route / path to the display to retrieve display capabilities / resolution capabilities when the source is powered on e.g If you use an HDMI switch and HDCP certified digital receiver / amplifier between a Sony Playstation and LCD ensure that the receiver and hdmi switch is set to the correct input for the Playstation when powered on to communicate ‘through’ all devices between source and LCD to establish the HDMI handshake and retrieve EDID configuration from the display to ensure the correct resolution is displayed.
Some displays and sources do hdmi handshake and display EDID detection in realtime and the ‘hdmi path’ e.g switching to correct input on receivers and HDMI switches can be done anytime and is not required before LCD and source are resumed from standby mode.
● In the case of the DSTV HDPVR / EXPLORA which we normally do not put in standby via remote or power off you may have to adapt to a certain sequence depending on your display capabilities.
E.g Some displays only recognizes a change on the HDMI port and will do a HDMI handshake when the signal is dropped and reconnected e.g. if your HDPVR is powered on 24-hours a day, but you do change your LCD to standby mode via remote the LCD may not recognize the HDPVR as a source when resumed from standby since it still has an active HDMI connection even when in standby mode if the HDMI port on the display emits a low voltage.
To get past this issue put the source (HDPVR in this case) into standby and resume it from standby after 8 seconds or more after the LCD has been powered on / resumed from standby on the remote and set to the correct input HDMI port. Some displays may require you to press the P+ or P- button on the remote to negotiate the HDCP handshake again after the HDPVR was resumed from standby.
● The problem with HDMI switchers / splitters is there is no one switch / splitter that is compatible with every device out there. In fact, even with the same brands, one model of DVD player may work with a particular switch but a different model will not. A
lso, compatibility is not specific to a single device. Instead it’s a 3 way relationship between the source, the switch / splitters and the display. So, a particular dvd may work through a particular switch to a certain TV, but not to another TV, but that TV may work through the switch with another DVD player. Given that, you end up with infinite number of possible combinations so it’s impossible to know based on brands what devices will work with a particular switch and what won’t.
The trick is to find a switch / splitter that will work with your particular combination of devices. In theory, a switch / splitter will work with every device but only if it’s connected in turn to another device that it is compatible with. Unfortunately, finding the right switch is a bit of trial and error in some rare cases.
General 1:1 (or digital receiver between source and display) HDMI handshake troubleshooting
● If you are having HDMI handshake issues / audio video drops in general without HDMI Distribution equipment (e.g. Source device directly connected to display with HDMI Cable or if your Digital Receiver is not recognised by the display as an HDCP device if between source and display) you might want to use a HDMI Switch between the source/receiver and the display.
The receiver /source device then handshakes with the switch, the switch regenerates the handshake protocol and then handshakes with the display. The switch which has another HDMI timing/chipset than the source device then negotiates with the display. Only use this method as a last resort if no additional firmware upgrades are possible to the source device or the display.
● HDCP handshake issues can be caused by the HDMI cables that are used if the pins are damaged or the cable does not conform to the correct HDMI specifications. Change the cable to test if this is the case before inserting a switch between source and display and use gold plated connector cables for best possible signal transfer on HDMI connections.
● Most displays / sources have a sequence of buttons to press on the remote control or an option in the Menu to reset to factory defaults. Use this sequence or option to reset source / display to factory defaults and check if the HDMI Handshake issues are solved.
Flashing picture, no picture, audio popping or crackling sound, sparkles on image or no audio (When using HDMI Distribution Equipment)
● Ensure that the shortest possible (normally 1 Meter HDMI to HDMI cable) is used from the source to the HDMI Distribution Equipment (Especially HDMI Splitters). From the HDMI Distribution Equipment output, cable lengths can be up to 15 Meters since the signal is equalized by most HDMI Equipment to allow longer cable lengths. Video flickering / dropping of signal can indicate a faulty cable. Replace the cable with another one to test if cable pins might be damaged.
● Use General Guidelines e.g. power cycle source or display or swop input to AV input on display and back to correct HDMI input.
● If using HDMI Distribution equipment with a Remote Control e.g. HDMI Switch / Splitter combo’s or HDMI Switch only press the required input on the remote control to re-negotiate the HDCP handshake. Do not press remote button more than once within 10 seconds intervals since the HDMI re-negotiation can take 8 – 10 seconds which is normal.
● Some displays might loose the HDMI audio completely if HDMI sync is lost from display to HDMI Equipment and will not reset the HDMI handshake automatically. It has been found to work in rare cases to unplug the display completely from electrical wall socket for several hours (24-hours if possible) and unplug any HDMI cables connecting to the display as well to ensure no power is connected to display since the HDMI cable still carry 5v+ voltage on the cable from external devices and needs to be unplugged.
Re-connect the HDMI cable and power-on the LCD after a few hours and HDMI audio should be restored. Alternatively contact the display manufacturer to get a factory reset code to reset display to defaults.
● Most HDMI Distribution equipment also feeds voltage from the HDMI Ports on the LCD’s and sources. When all equipment has been power cycled and BEFORE LCD’s / Sources are powered on again ensure that the HDMI Distribution equipment is also power cycled by unplugging / plugging both the power AND the HDMI cables connecting to the equipment which provides power for it to be completely powered off.
● Digital sparkles occur because of transmission / bandwidth issues. Check to ensure that high quality Category 5, 6 or 7 networking cables are used on extender sets between sender and receiver units. CAT5/e Unshielded is not recommended and not supported at all, CAT6/ CAT6e Unshielded up to 40 meters (if no electrical interference nearby), CAT5e Shielded up to 30 Meters, CAT6 Shielded up to 50 Meters and beyond 50 meters up to 65 Meters CAT7 (All pairs shielded individually) 10 Gbit/s cabling needs to be used. The maximum transmission bandwidth on HDMI CAT6 / CAT7 Extenders are 10.2Gbps and 2 x 10Gbit/s CAT7 cables will achieve the transmission bandwidth required and HDMI v1.3 resolutions and capabilities.
● Digital sparkles can occur by coupling or extending HDMI cables beyond the recommended 18 Meter Lengths on 24AWG Category 2 rated cables. If using 28 AWG cables and digital sparkles occur switch to a lower resolution or use 24AWG Category 2 cables for higher bandwidth transmissions over longer distances.
● Usage of Unshielded Twisted Pair (UTP) cables are not recommended with HDMI or any video / audio equipment over CAT5e / CAT6. The usage of grounded cable FTP (Foil Twisted pair) or STP (Shielded Twisted pair) are mandatory to ensure CAT5e / CAT6 is grounded properly and best signal transfer is done via STP / FTP cable for syncing video/audio TMDS channel on HDMI.
● Another cause of digital sparkles on HDMI Extenders / Baluns is when the CAT5e / CAT6e cabling is not inserted into the ports correctly,hanging from ports or skew inserts due to incorrect fastening / securing to a surface. Push the cables (even when it clicks into place) another 1-3 millimeters inwards to ensure it makes a secure connection with the pins to transfer the signal properly.
● As a quick test to see if video/audio drops or digital sparkles is caused by a UTP / STP CAT5e/6 cable, swop the DDC and TMDS CAT cables used for an extender set / balun around on both the receiver and transmitter side (Swop CAT5e/6 port 1 & 2)
● Disable the HDMI Clock control on your display if you have a problem with HDMI over CAT5/CAT6e converters or other HDCP issues. Each display manufacturer has it’s own defined button combinations to press to access the service menu. Go though all menu’s on the service menu to check if the display HDMI Clock control settings can be disabled.
Write down ALL values before changing any values to ensure it can be changed back to original setting if needed. If you are not qualified to service your television, please DO NOT ENTER these service menu codes. Some display manufacturers common combinations listed below.
Samsung displays
1.) Power down the display via remote.
2.) Go into manufactures settings (press in sequence: Info, Menu, Mute, Power – From the Remote)
3.) Scroll down to ’10 Adjust’ and hit OK (Will differ on various models)
4.) Scroll down to ‘HDMI’ and hit OK (Will differ on various models)
5.) Scroll down to ‘Clock Control’ and change from ‘On’ to ‘Off’ with Left,Right arrows.
6.) Press ‘Menu’ to return to previous menu and save settings (Can be indicated by ‘??????’ on the menu on some displays.
7.) Power Down
8.) Power Up
LG displays
Press the menu button on the TV Unit for 60 Seconds OR Press Both Remote & TV Menu Buttons together for 60 Seconds.
Panasonic displays
* Hold down the {VOL -} button ON THE PLASMA TV.
* Press the {RECALL} button 3 times on the remote. (On some remotes the {STATUS} button needs to be pressed 3 times and not {RECALL} to access service menu)
* The Service Menu will be displayed.
* Use {1} {2} on remote to navigate main menu items.
* Use {3} {4} on remote to navigate sub-menu items.
* Use {VOL+} {VOL -} on remote to change item value.
* Once a value is changed, THE CHANGE IS MADE and no saving needed.
* Power off to exit service mode and save.
Sony displays
* With the TV off press in this order (on the remote):
* ‘Display’ (or some LCD’s requires ‘Info’ to be pressed)
* ‘5’
* Volume ‘Up’
* Power
Philips displays
Service Menu can be accessed by tapping in 062596 (without pause) and then hitting the i+ button. You then push *any* key to get into the service menu itself, and this will *not* be making any changes to your set. You can also get out of the service menu at any time by pressing the ‘menu’ button.
Toshiba displays
# Turn the TV on.
# Press the {MUTE} button three times on the remote.
# Press the {MUTE} button again on the remote and hold.
# Then press the {MENU} button on the TV’s front panel.
# Release both buttons
# There should be a letter ‘S’ on the upper right of the screen.
# Press the {MENU} button on the TV’s front panel again.
# You are now in Service Menu.
# Use the {CH+} or {CH-} buttons to select the item.
# Use the {VOL+} and {VOL -} buttons to adjust the value.
# Turn the set off to exit the Service Menu.
● If you have no video or video and no audio and you have installed a HDMI Extender over CAT5e / CAT6 / CAT7 please check the 2-pairs of cables between transmitter and receiver to ensure it is correctly terminated according to UTP/STP Standard 568B (Picture below)
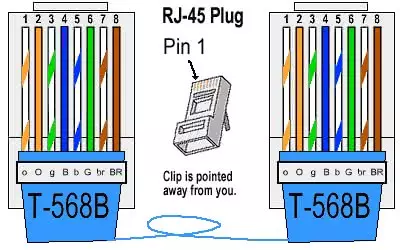
No Audio from source on display via HDMI (DVI does not produce audio on display) – When using HDMI Distribution Equipment
● HDCP handshake is lost every few seconds, Normally when this happens the display resolution is also dropped to 480p. Use General Guidelines Section.
● HDCP handshake issues can be caused by the HDMI cable that is used if the pins are damaged or the cable does not conform to the correct HDMI specifications. Change the cable to test if this is the case and use gold plated connector cables for best possible signal transfer on HDMI connections.
● If you have no video / audio or video / no audio and you have installed a HDMI Extender over CAT5e / CAT6 / CAT7 please check the 2-pairs of cables between transmitter and receiver to ensure it is correctly terminated according to UTP/STP Standard 568B and that quality CAT Cabling is used conforming to the specifications of the extender set. Ensure that power is supplied and stable using the AC/DC Adapters supplied with the HDMI Distribution Equipment.
● No Audio can also be caused by HDMI timing and sometimes the display HDMI port will not re-negotiate back to HD (720p / 1080p). In such a case display and source needs to be both powered off for 5 – 10 minutes (I know this does not makes sense but we had some rare cases previously where HDMI timing/handshake refused to reset if powered off for < 5 minutes ) and needs to be powered back on again.
Display does not negotiate HDMI Handshake when power cycled (Shows flashing picture, snow or screen scrambled and have different colors or no Picture / Audio) – When using HDMI Distribution Equipment
● On some displays this is normal and no firmware upgrade exists to fix the problem. In these cases the source device can be powered off / powered on via remote control to re-negotiate handshake while display is powered-on and set to correct HDMI Input.
● This can be caused by low-voltage HDMI sources since the HDMI distribution equipment need to have a constant uninterrupted power supply to function properly.
Please check AC / DC adapter of the HDMI distribution equipment to ensure that the device does not receive power only from the HDMI port from the source but from the external electrical wall socket as well via the supplied AC / DC adapter (DC Current : 5 Volts, 2000mAh).
● Use the General Guidelines section above.
● Use the Recommended Power-up sequence above
● You may have a digital receiver / amplifier between the source and display which does not support the HDCP Repeater bit to work together with HDMI distribution equipment. Connect sources –> HDMI Distribution –> display, bypassing digital amplifier.
In these cases digital audio will be from the coaxial or optical Toslink outputs from the sources to the digital amplifier / receiver. In this case you will only receive Toslink / Digital Coaxial capable audio e.g. Dolby Digital / DTS and not TrueHD / DTS Master Audio from Blu-rays / HD DVD’s.
● Intermittent video / audio drops every few minutes (Timings between these drops can vary and can last for up to 20 seconds per drop and sometimes the HDCP handshake might not re-negotiate again e.g. no audio / video after drop) – When using HDMI Distribution Equipment
● If a high power-usage device is connected to the same surge protection plug, electrical wall socket or electrical circuit-breaker such as air-conditioning units or heaters that powers off / on automatically these audio / video drops can occur when the high power device switches on.
This can also damage your hdmi equipment and electrical damage is not covered under the manufacturers warranty. Please move high power devices to another electrical wall socket / circuit-breaker and to prevent power spikes / interruptions use a UPS (Uninterruptable Power Supply) for all HDMI Distribution Equipment AC/DC adapters power sources.
● This can be caused by low-voltage HDMI sources since the HDMI distribution equipment need to have a constant uninterrupted power supply to function properly. Please check AC / DC adapter of the HDMI distribution equipment to ensure that the device does not receive power only from the HDMI port from the source but from the external electrical wall socket as well via the supplied AC / DC adapter (DC Current : 5 Volts, 2000mAh). Never use another AC/DC adapter except for the supplied adapter since you will damage the equipment and the manufacturer will not replace it if over-voltage occur.
● We have found rare cases on which the HDMI port on the source (specifically Multichoice HDPVR) looses the HDCP handshake which cause the signal (audio / video) to drop for 5-10 seconds. If this is the case take the HDPVR to Multichoise for testing or a replacement.
Document written by HDCabling CC members based on general experience in the hdmi distribution industry and information gathered from forums on the internet.
Latest Update 27/11/2019